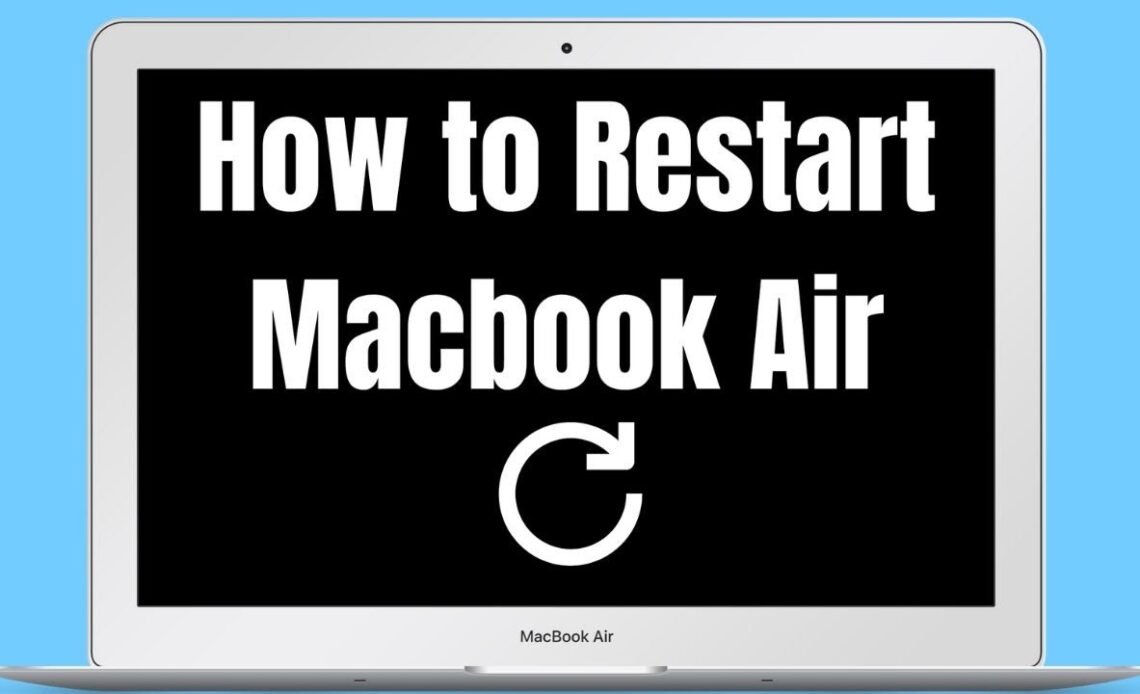Introduction to system restart and its importance.
Are you experiencing sluggish performance or unexplained glitches on your MacBook? A restart is all the device needs to regain its lost breath of performance. Rebooting your device is essential as it removes temp files, updates the OS, and fixes all the minor issues over time. Whatever your reason – whether you will carry out some big update or want assistance in your regular work, understanding how to restart MacBook is necessary. Let’s discuss how to execute a system reset relatively easily and get your device working like new! For more information on Mac performance enhancement, continue reading!
Step 1: Back up your data
Backup everything available to ensure that restoring your files goes through smoothly. As they say, Bulk is beautiful, but when it comes to files, it is a painful scenario to go through if it has to be managed without any files.
The best option is to have a Time Machine backup, an awesome feature across Apple operating systems as it automatically backs up all your files to a network or simply an external drive. It is that easy.
Alternatively, use iCloud or Google Drive. It gives you an upper hand in accessing and protecting your files simultaneously.
And, of course, pay attention to the good old-fashioned way: USB drives. It is fair and a good strategy to make sure you have scattered important files on USB drives across different places.
This specific step, e.g., System Reset, helps you ensure that there is minimum to no risk of losing your important data. All it takes is a simple precautionary measure, that’s it, you’re set.
Step 2: Properly shut down your MacBook
Always remember to shut down your system properly, as this will improve its lifespan. This optimizes the absence of open unfinished tasks, which may lead to data loss or damage.
First, open the Apple menu, which is available at the top of your screen on the left side, and click on “Shut Down.” After doing this, you will be asked to confirm the action and proceed to give consent. This responsive feature saves the desired content and turns off the surrounding services.
As an alternative, remember to use the ‘Power Key’ button only in dire circumstances since it serves as an emergency shutdown option. Shutting down improperly is the wrong way to go about it, as it can cut off where pivotal activities are being carried on and create further problems down the line.
If you want a tidy shutdown, it makes sense to close applications one by one again to reduce the chance of things going sideways or files that have been changed at the time getting lost. The future day-to-day workflows will be simple once you properly shut down your MacBook. You are following the right practice.
Step 3: Perform a PRAM reset
Resetting the PRAM is a great memory solution for your MacBook. To understand how PRAM reset is done, you need to understand what PRAM is in the first place, which is an acronym for Parameter Random Access Memory. It contains information that is solely related to the optimization of a machine.
To commence the process, turn your MacBook off. Once it is off, look for the Command (⌘), Option, P, and R keys on your keyboard, as you will need them for the subsequent steps.
After finishing the previous step, switch on the Mac Book while simultaneously pressing those four keys. Keep them steady until you hear the startup sound twice or the Apple logo appears and then retracts a second time.
After lifting the keys, allow your device to restart normally. You may notice issues such as the resolution of the display settings and the speakers’ volume being fixed after performing this seemingly easy yet effective PRAM reset, which has even more uses. It is a very convenient method to use to eliminate minor inconveniences that could affect the user experience.
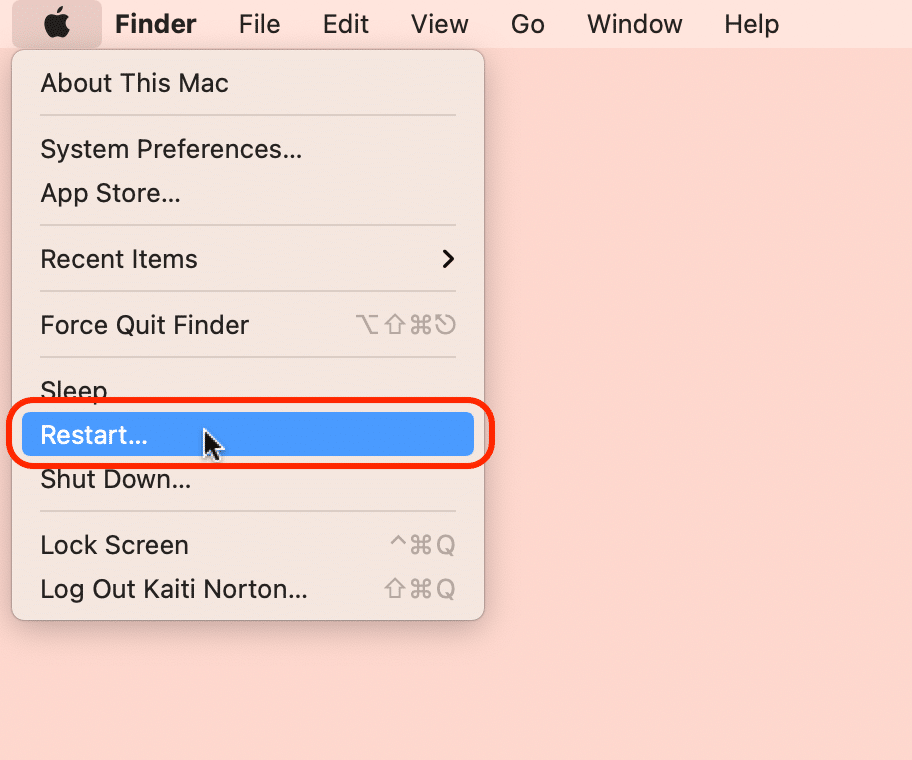
Step 4: Boot into Safe Mode
Entering Safe Mode on your MacBook is normally the first step, which is expected during troubleshooting. This mode loads only the necessary software to assist in dealing with issues resulting from third-party application programs or extensions.
To break it down, shut down your device first. Then turn it back on and press the Shift key on the keyboard until the progress bar is visible along the Apple sign.
In this state, your Mac conducts a directory check on your startup disk and removes any excess logins and system caches that are not needed. After macOS boots up in Safe Mode, please take some time to observe your Mac’s behavior.
If everything runs smoothly here, it may mean that an app or an extension used to be the problem before. From there, you can troubleshoot such ‘problematic apps’ by doing a ‘normal’ restart and see which ones require updating or deletion.
Step 5: Use the Disk Utility to repair disk errors
It’s not unusual for a MacBook to lag; it’s best to open Disk Utility when that happens. This pre-installed application assists with addressing disk problems that may be affecting the resources.
Disk Utility can be found in the Applications folder and the Utilities subfolder. As it comes up, there will be a list of drives available. Select the one you want to work on, typically your primary disk.
Select First Aid and click on it. This performs an error scan and attempts to fix it. This is a simple solution to minor file system errors that do not require technical knowledge.
At the end of the task performed, note any messages or warnings given by the utility tool. If there are some, one can perform further actions the tool recommends.
Regular use of Disk Utility makes it easier to look after your MacBook and ensures your data’s safety. Plus, it gives peace of mind.
Step 6: Reinstall macOS or use Time Machine backup
If your MacBook has not, for some reason, been working well for a long time, then think about reinstalling macOS on your device. This helps you clear out some stubborn software malfunctions and rejuvenate your system.
First off, check whether you have access to stable internet. Then restart your MacBook while holding down the Command + R buttons for a few seconds during the boot-up process. This brings you to the macOS Recovery interface.
Therein, click on “Reinstall macOS” and follow the prompts. It is very simple and will only delete your files if you want it to.
Alternatively, recovering from one can be great if you create backups using Time Machine. Again, restart the computer in Recovery Mode and select the option that states “Restore from Time Machine Backup”.
Pick the backup date you want to use to restore everything to the state it was in. Either method provides a fast way to have your device in good working condition without the risk of losing essential configurations or files.
Conclusion on the benefits of restarting your MacBook regularly
Restarting a MacBook is a straightforward task that aids in optimizing user experience with the device. Clearing volatile files and unused system resources lets the computer perform better; this is a beneficial practice that is common amongst most computer users. Minor bugs and the software’s hitches can be addressed with a restart, and smooth operation can be ensured.
Regularly restarting the computer also ensures the updates are properly applied so the device’s security is preserved and new features are up to date. If this is added to one’s chart of routine activities, it will increase the lifespan of the device and improve its speed.
Taking the time for these vital steps guarantees you maintain your efficient and effective computing environment.